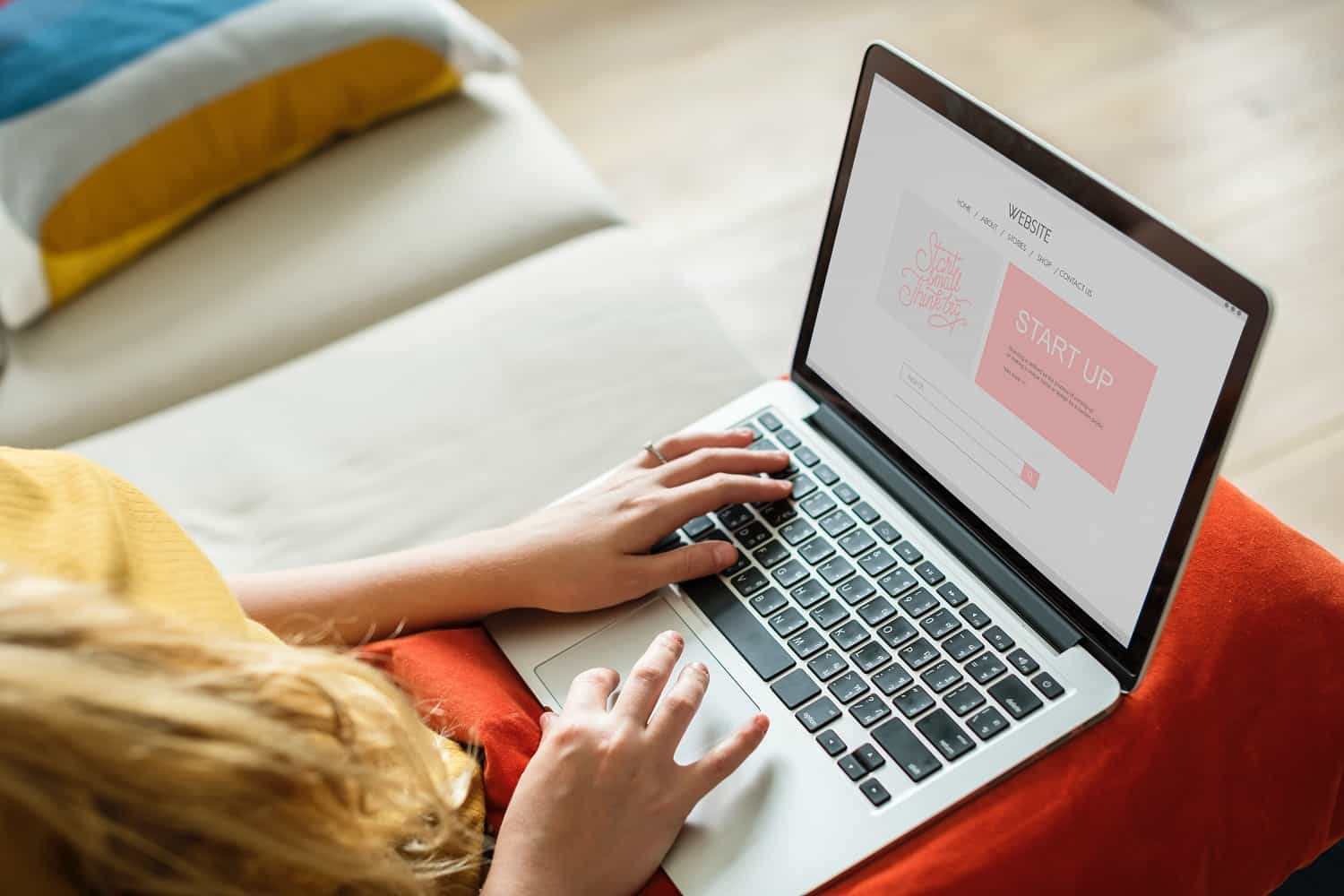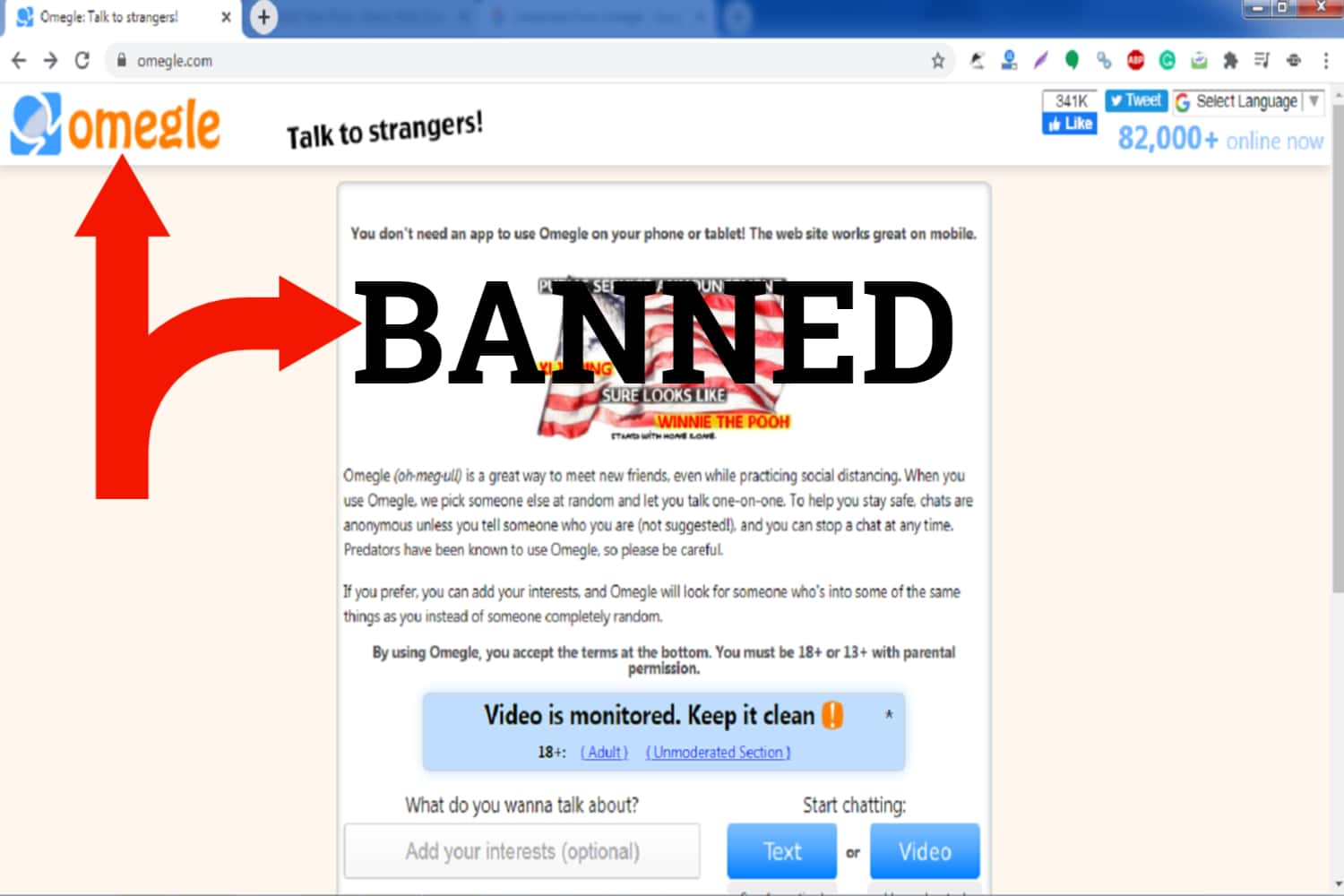To install and Run WordPress there is some essential requirement. If you are new to WordPress and don’t know how to install WordPress and use it, this article will help you. This is the fastest and shortest way to install and use WordPress. Before starting the installation process, you must have
Domain Name:-
It would help if you had a domain name (www.yourname.com) registered with the domain name provides. There are a lot many domain name providers you can select any one of your choices.
Hosting Provider:-
This is very important, so when you select the hosting provider, you should choose the best and reliable so there will not be any pain after some time. Then I will suggest only one name, and that is BlueHost they are providing good services and are cost-effective as well. The rest is your choice.
These two are the primary requirement. Now I will consider is your Domain name is activated, and you are done with the other process. Let us start the WordPress Installation process.
- Login to your Cpanel using the User Name and Password.
- After login, the first process is to create the Database. To create the Database in the Database option Section, find the MySQL Database option and click on it to create the Database. It will ask you for the database name and password, enter the details of your choice what you want to give as a Database name and password.
- Now you need to create the User. In the same window, scroll down; you will get the option Create User, Enter the name of your choice and give all the privileges to the created User so that the created User will make all the required changes.
- Now download the latest version of WordPress from its official website. Now you need to upload the downloaded WordPress files to your Cpanel. Suppose you have an FTP Access, then by using that, you can upload all the files to your panel. Make sure you are uploading all the WordPress files to the correct directory.
- An alternative and effective method to upload all the WordPress files to Cpanel. I hope you will find it helpful. Let us Go Go to File manager and select the public_html option. This is the main root of your website (Domain) if it is a fresh Cpanel; in other words, No domain is configured in this Cpanel, then you will see a folder by the name of CGI-bin if you are configuring a subdomain, then go to your sub-domain folder there also you will see CGI-bin folder.
- Now click on the Upload option, a new window will open with the file upload option and user permission first; give all the permission (7 out of 7 for all 3) and then click on the to choose file option. Select the downloaded WordPress zip folder. As soon as you select it, it will start uploading.
- After this, Refresh the Folder where you have uploaded the WordPress. After refresh, you will see a folder by the name of WordPress in Zip format. Right, Click on to WordPress folder and select the option Extract Now. Once again, refresh the same page to see the changes. Now you will be able to see a folder by the name of WordPress. Delete the folder by the name of WordPress in Zip format. Now there be only one folder by the name of WordPress click on that. Now you need to move all the files from the WordPress folder to out of the WordPress folder.
- Open the WordPress folder To move the files from the WordPress folder to out of the WordPress folder and select all the files inside the WordPress folder, select click on to the first file in the WordPress folder and press Shift and Down arrow. After selecting click on the Move files option, it will show/ask you the path where you want to move the selected files. Now remove WordPress from that path and select the move files option. Now once again, refresh and delete the WordPress folder.
Now you are done with the Cpanel. If you follow the above process, it will save your time because when you upload it from FTP, it will take some time. if you want to know how to configure using FTP, then visit How to install WordPress through panel using FTP
After finishing the above process visit your website (www.yourname.com); it will ask you to install. Install it; it will ask you the database name, password, and user name. Enter the correct details as you have created in steps 2 and 3. The next step will ask you to enter the site name and create the user name and password.
Who will use this user name and password to log in to your WordPress website Dashboard; after creating a user name and password, log in to your WordPress website admin panel and start customizing as per your requirement.